
Я работаю в программе уже несколько лет, постигал ее самостоятельно, и в этой статье я могу поделиться с вами своим опытом. Здесь я буду излагать всё очень подробно, поэтому те, кто знает, – не кидайте помидорами. Надеюсь, что моя статья поможет новичкам и чем-то подскажет опытным.
Совет: попробуйте сначала собирать по инструкциям реальных наборов LEGO, чтобы освоиться в программе.
Итак, запускаем программу, и появляется вот такое окно:
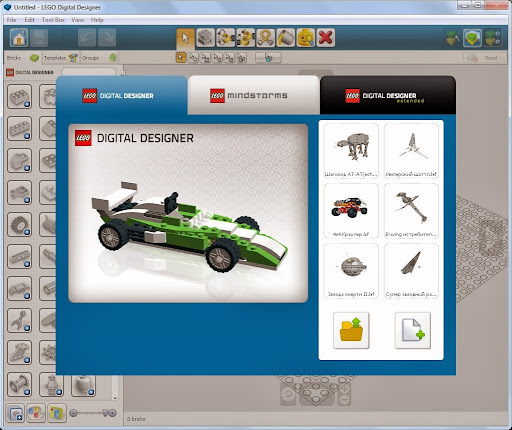
Здесь мы можем выбрать один из трех режимов строительства (их можно менять потом во время постройки, но это далее в уроке):
Lego Digital Designer – этот режим предоставляет для строительства большинство видов деталей с теми цветами и принтами, которые встречались в наборах LEGO. Также здесь нельзя использовать расширенную заливку (когда можно покрасить деталь в любой цвет и нанести любой принт).
LEGO Mindstorms – этот режим предоставляет для строительства детали набора LEGO Mindstorms. Здесь, в этом окне, можно открыть готового робота Mindstorms. Здесь также нельзя использовать расширенную заливку.
Lego Digital Designer Extended – это режим свободного строительства. Пользователю предоставляется весь ассортимент деталей и расширенная заливка.
На панели справа от окна выбираем либо создание новой модели, либо открытие из папки или недавнюю модель.
В данной статье я расскажу об интерфейсе программы в режиме LDD Extended.

Условно окно можно разделить на три панели:
Панель деталей (красная) – подразделяется еще на три панели о них вкратце:
Инструментальную панель (синяя) – можно разделить на четыре группы:
1.
 Перейти на главную/сохранить модель.
Перейти на главную/сохранить модель.2.
 Шаг вперед /назад.
Шаг вперед /назад.3.
 Инструменты и расширения (о них и о приемах с ними в следующих уроках).
Инструменты и расширения (о них и о приемах с ними в следующих уроках).4.
 Режим просмотра модели:
Режим просмотра модели: Скриншот/Взорвать модель/поменять фон.
Скриншот/Взорвать модель/поменять фон.Панель меню (зеленая) – позволяет совершать те же функции что и на других панелях, а еще в разделе View, вкладке Newthemes можно поменять режим строительства в любой момент без потери деталей.
Камеру можно поворачивать во все стороны, приближать отдалять с помощью кнопок на экране (масштабировать можно с помощью колесика мышки), кнопка с закрученной стрелкой – оптимально показать модель. Если щелкнуть правой кнопкой мыши по детали – камера центрируется на этой детали.
Для поворота деталей используйте стрелки на клавиатуре.
Приступим к подробному описанию инструментов
 - это Выделитель. С его помощью можно выделять детали для того чтобы переместить или покрасить.
- это Выделитель. С его помощью можно выделять детали для того чтобы переместить или покрасить.Перейдем к расширениям Выделителя.
 - это обычное выделение одной детали с помощью щелчка мыши или выделение области деталей.
- это обычное выделение одной детали с помощью щелчка мыши или выделение области деталей.
 - выделение детали по одной каждым щелчком мыши.
- выделение детали по одной каждым щелчком мыши. - выделение деталей скрепленных друг с другом. Если щелкнуть на одной выделится вся связанная с ней конструкция.
- выделение деталей скрепленных друг с другом. Если щелкнуть на одной выделится вся связанная с ней конструкция. - выделение деталей одного цвета.
- выделение деталей одного цвета.
 - выделение одинаковых деталей.
- выделение одинаковых деталей.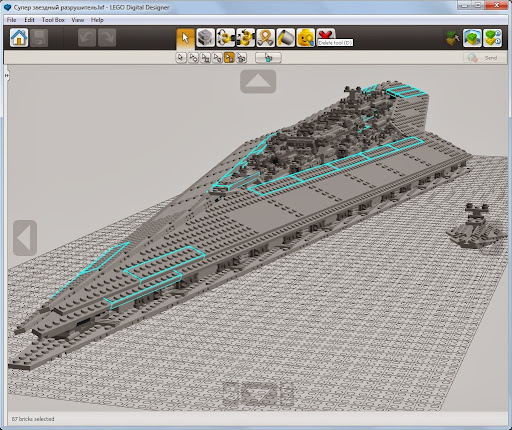
 - выделение одинаковых деталей одинакового цвета.
- выделение одинаковых деталей одинакового цвета.
 - инвертировать выделение. Все что не было выделено, выделяется, а что было – не выделяется.
- инвертировать выделение. Все что не было выделено, выделяется, а что было – не выделяется.
 - это Копирование. Копирует выделенные детали или щелкаем по нужной.
- это Копирование. Копирует выделенные детали или щелкаем по нужной.
 - это Вращение. Поворачивает детали в плоскости и в пространстве. Щелкните мышью по стрелке и, удерживая, вращайте деталь.
- это Вращение. Поворачивает детали в плоскости и в пространстве. Щелкните мышью по стрелке и, удерживая, вращайте деталь. Также можно вращать детали с помощью этого диска.
Также можно вращать детали с помощью этого диска. Более точно угол вращения можно ввести в строке.
Более точно угол вращения можно ввести в строке.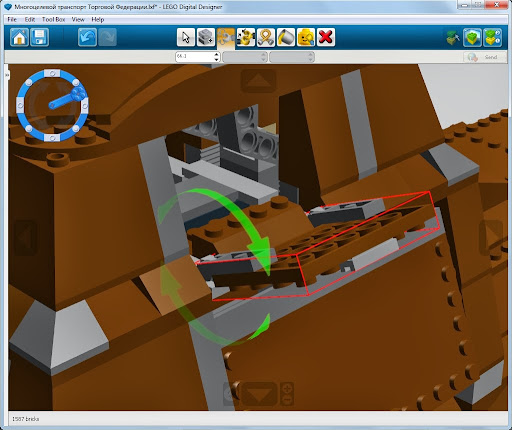
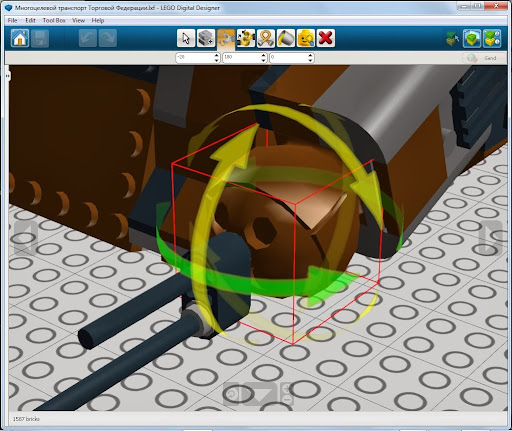
 - это Совмещение. С помощью него можно не подбирая углы наклона совмещать детали. Сначала щелкните по детали ведомой (которая будет двигаться), а потом по ведущей (которая будет неподвижна). Далее программа сама все сделает.
- это Совмещение. С помощью него можно не подбирая углы наклона совмещать детали. Сначала щелкните по детали ведомой (которая будет двигаться), а потом по ведущей (которая будет неподвижна). Далее программа сама все сделает.
 - это Изгиб. Может изгибать детали отмеченные знаком изгиба. Щелкаем мышкой по тому месту, которое будем тянуть, и, двигая мышкой, изгибаем деталь.
- это Изгиб. Может изгибать детали отмеченные знаком изгиба. Щелкаем мышкой по тому месту, которое будем тянуть, и, двигая мышкой, изгибаем деталь.
 - это Заливка. С ее помощью можно красить детали и наносить принты (в режимах LDD и Lego Mindstorms, щелкая по детали, появляется меню с вариантами раскраски).
- это Заливка. С ее помощью можно красить детали и наносить принты (в режимах LDD и Lego Mindstorms, щелкая по детали, появляется меню с вариантами раскраски).Перейдем к ее расширениям (только в LDD Extended).
 - заливка выделенных деталей или щелкнуть по детали для перекраски.
- заливка выделенных деталей или щелкнуть по детали для перекраски. - палитра. Щелкнув по ней, появляется палитра.
- палитра. Щелкнув по ней, появляется палитра.
 - пипетка. Щелкаем по детали, и ее цвет появляется в значке палитры.
- пипетка. Щелкаем по детали, и ее цвет появляется в значке палитры. - принт на деталь. Щелкаем по НУЖНОЙ стороне детали и из появившегося окна выбираем принт.
- принт на деталь. Щелкаем по НУЖНОЙ стороне детали и из появившегося окна выбираем принт.
 - это инструмент Скрыть. Скрывает выделенные детали, но не удаляет их, или щелкаем по нужной или выделяем область.
- это инструмент Скрыть. Скрывает выделенные детали, но не удаляет их, или щелкаем по нужной или выделяем область.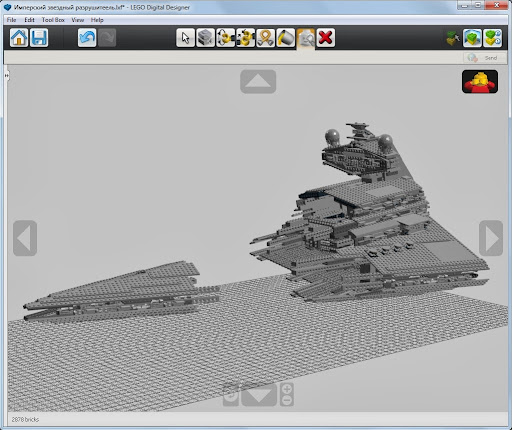
А чтобы показать детали, щелкаем по кнопке с минифигуркой.
 - это инструмент Удалить. Удаляет выделенные детали или щелкаем по нужной или выделяем область.
- это инструмент Удалить. Удаляет выделенные детали или щелкаем по нужной или выделяем область.ПРОДОЛЖЕНИЕ СЛЕДУЕТ...
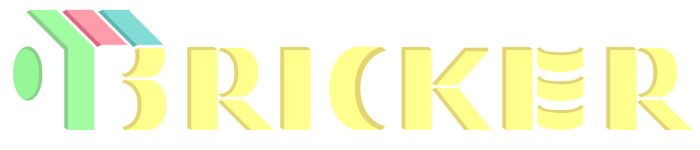
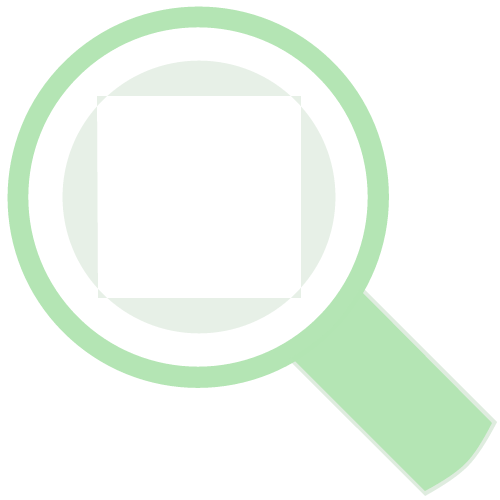
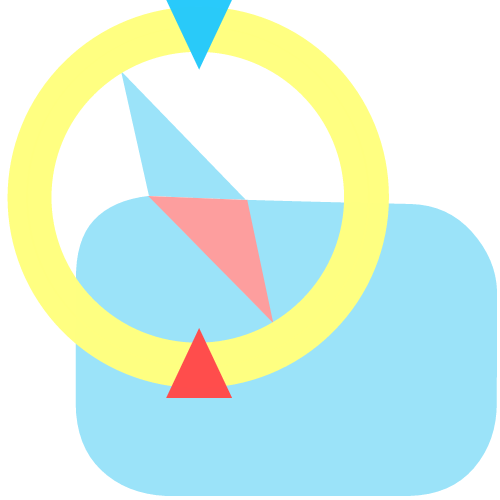









у вас так же ?
нее стоит добавить наиболее распространенные клавиши - по моему опыту они сильно экономят время работы, но не все ими пользуются.
Сижу на нетбуке, мелкие модели строятся отлично, но вот около 500 деталей уже застревают, не говоря о модульниках. Даже одна большая и сложная деталь способна вызвать глюки.
Ещё проблема, опять же нетбука - расширение экрана просто срезает почти все нижние цвета в палитре, а также большее количество принтов-декораций. Если цвета можно "достать" через панель деталей, то принты - никак.
Заранее спасибо! Надеюсь, кто-нибудь откликнется!
А, если мне надо повернуть всю модель, то есть собрал я модель, но она получилась верх ногами, то можно ли её как-то перевенуть?
pushkina, можно зажав колёсико, например. (Или два пальца на тачпад и двигать при нажатии))